Adding Office Hours
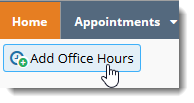
Select Add Office Hours from either the Home or Appointments screen to create single or recurring sets of office hours.
Tips on completing the Add Office Hours form:
- Title: Displays on your calendar to distinguish sets of office hours.
- Where?: Multiple office locations can be added in your profile via Profile → Appointment Preferences.
- Appointment Types: Use to limit an office hour block to one meeting type i.e. Advising.
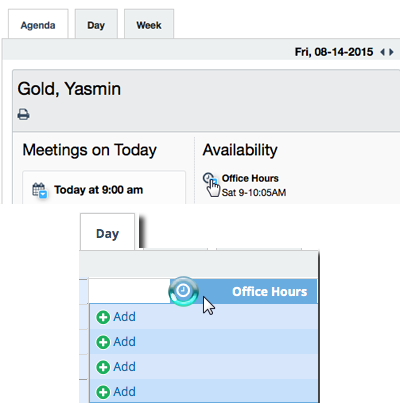
Edit Hours
To edit a series from the Agenda view, hover over the clock icon to edit the frequency, time of day, locations, office hour types, minimum and maximum duration of appointments, appointment types, instructions, or start/end date of the series.
To edit individual occurrences from the Day view, hover over the clock icon to display a pop up card from which you can take additional actions.
Important Note
Once an office hour block is saved, you will not be able to edit weekdays on which it occurs or type of frequency (e.g. weekly).
Cancel Hours
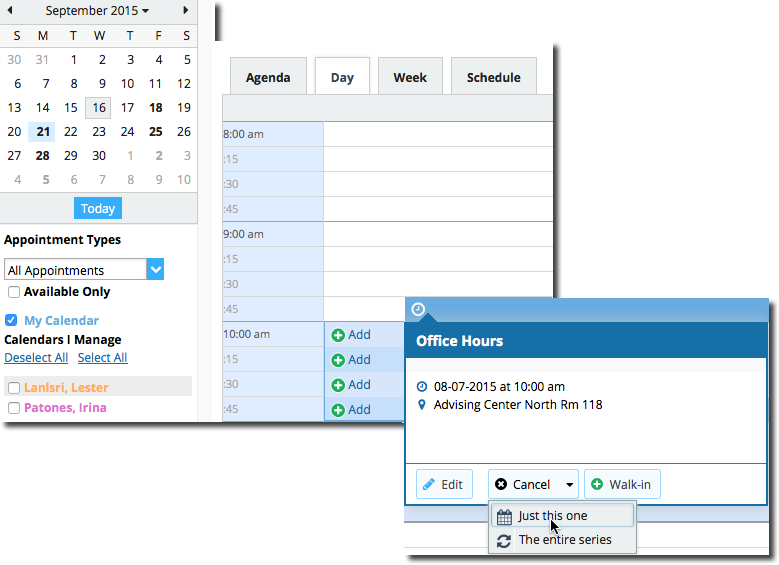
Select the day from the calendar, and hover (don’t click) over the clock icon associated with the Office Hours on the desired day.
Click the Cancel button and select, "Just this one" from the pop up Office Hours card presented.
Syncing your Outlook and UASuccess Calendars
- In Outlook, share your calendar with Starfish@uark.edu.
- If sharing from Outlook.office.com, select "Can view all details."
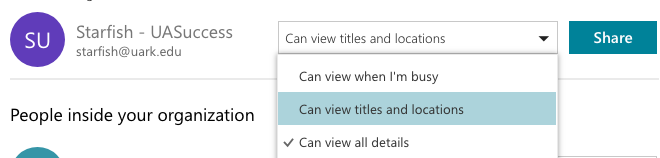
- If sharing from the desktop application, select "Reviewer."
- If sharing from Outlook.office.com, select "Can view all details."
- After sharing your calendar, return to UASuccess. Go to your Email Notifications profile.
- In the blue box, check the "Read busy time from my external Exchange calendar" then
hit submit. You will receive a confirmation message. It may take up to an hour for
your calendar to sync.
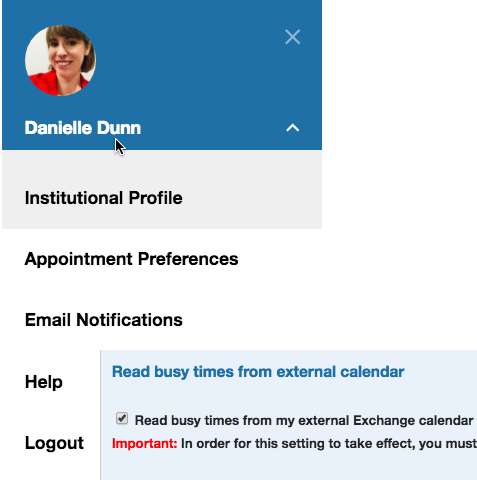
- You can view your calendar in the Appointments section.
Important Note
Students will not be able to see the details of your appointments. They will only see if you are free/busy during your office hours.
Calendar Managers
Calendar Managers can see, add, and edit appointments on the calendar owner’s Starfish calendar.
You can designate other users to be your calendar manager through Appointment Preferences in your profile.