Flags & Kudos
When you have a concern with a particular student, you have the ability to raise a flag, to-do, or referral to communicate your observations to other users. The appropriate individuals will be automatically notified when you save the note. Kudos can be raised to recognize students for positive achievements.
- Click on the Students navigation item to see your list of students.
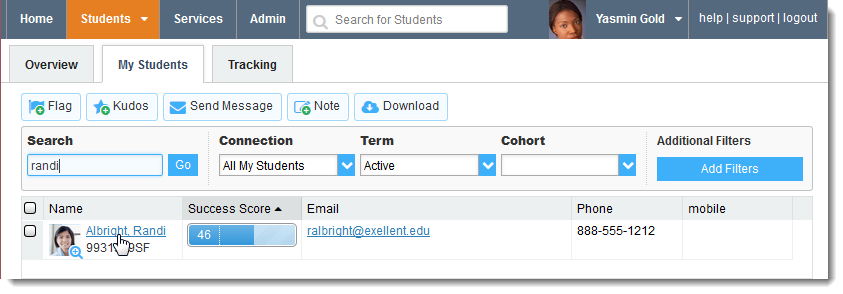
- Find the student in question by typing her or his name into the Search box. Or select Connection to filter by groups of students (for example, students in UNIV 1001 course).
- Click on the student’s name to bring up the Student Folder.
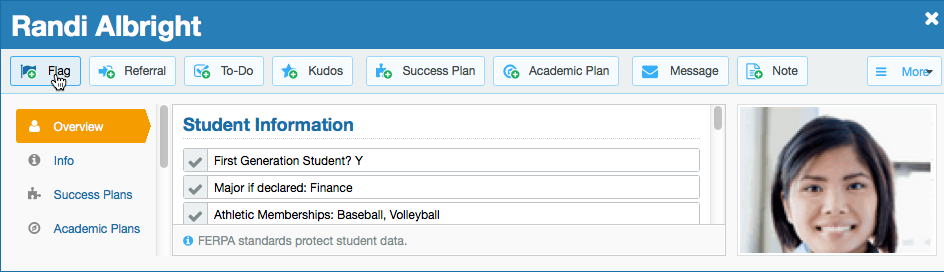
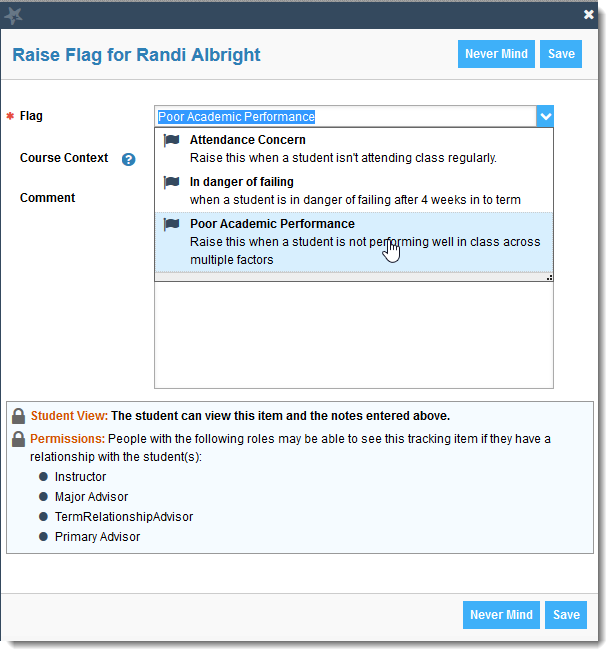
- Click the Flag, Referral, To-Do, or Kudos button. A list of flags that you have permission to raise on this student will be displayed.
- Select the desired Flag, Referral, To-Do, or Kudos from the list.
- If relevant, select a course from the Course Context drop down list and enter notes in the comment box.
- Click the save button.
Student View indicates whether the student can view the flag and the notes you include in the Comment box.
Viewing Flags or Kudos on a student
Flags and Kudos can be viewed from the Student Profile or the Tracking tab.
- Click on the Students navigation item to see your list of students.
- Select the Tracking tab.
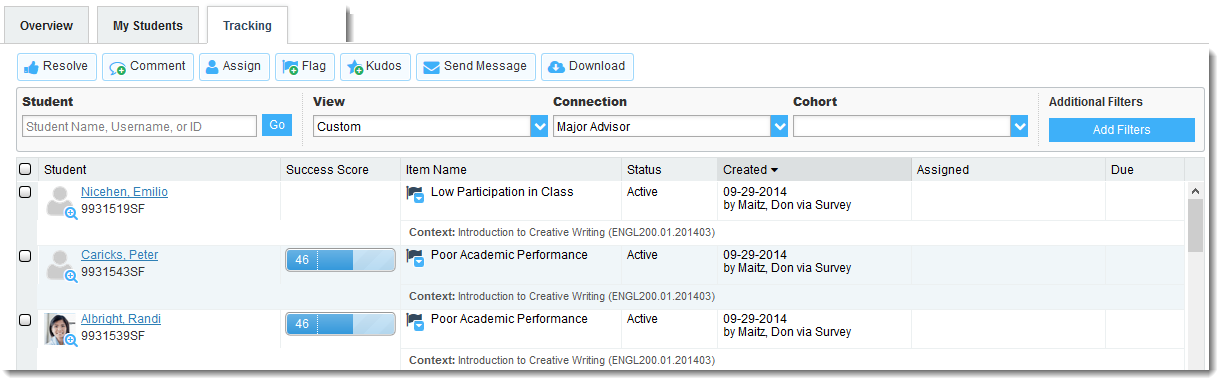
- Select the appropriate connection to filter by groups of students (for example, students in UNIV 1001 course). Any students with a Flag, Referral, To-Do, or Kudos will appear on the list.
- To view while in the Student Profile, select Tracking on the left side.
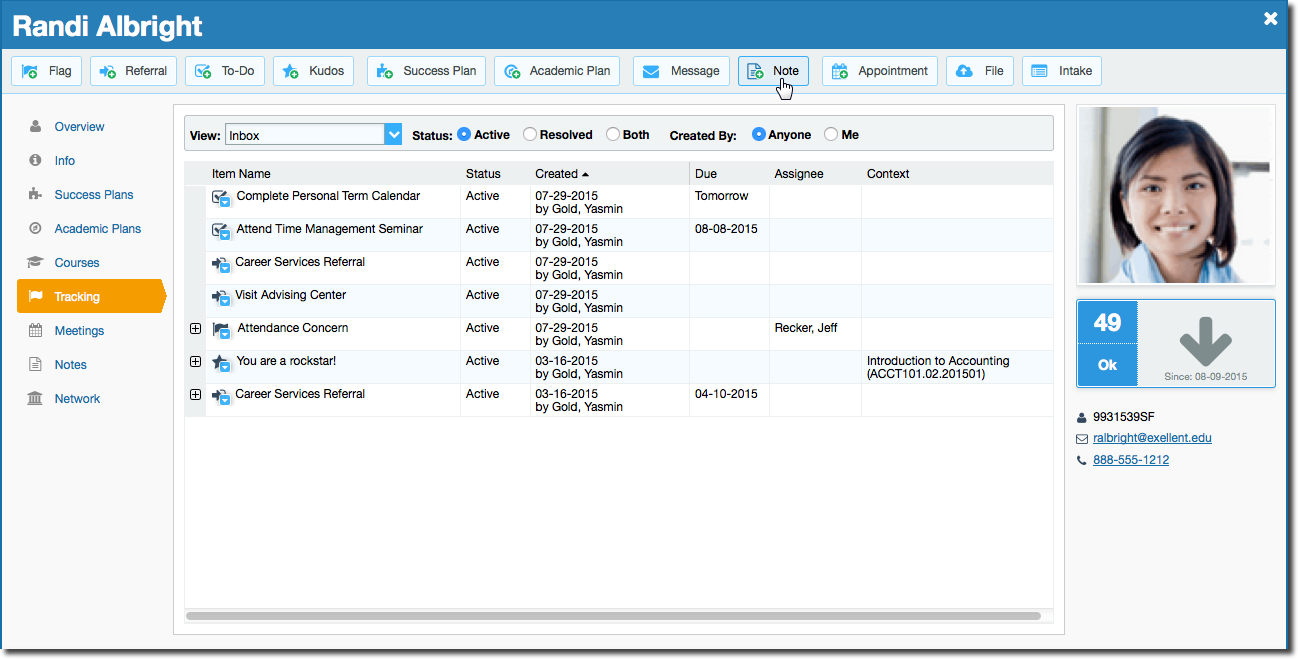
Respond to a Progress Survey
You will receive an email reminder when there is a new survey for you to complete. Each individual survey presents a student roster for one course section.
- Select the progress survey link on your UASuccess home page to go the Progress Surveys
tab. This tab is only visible when you have active surveys.

- The selected survey will open a listing of students on the left. Available actions
will appear across the top.
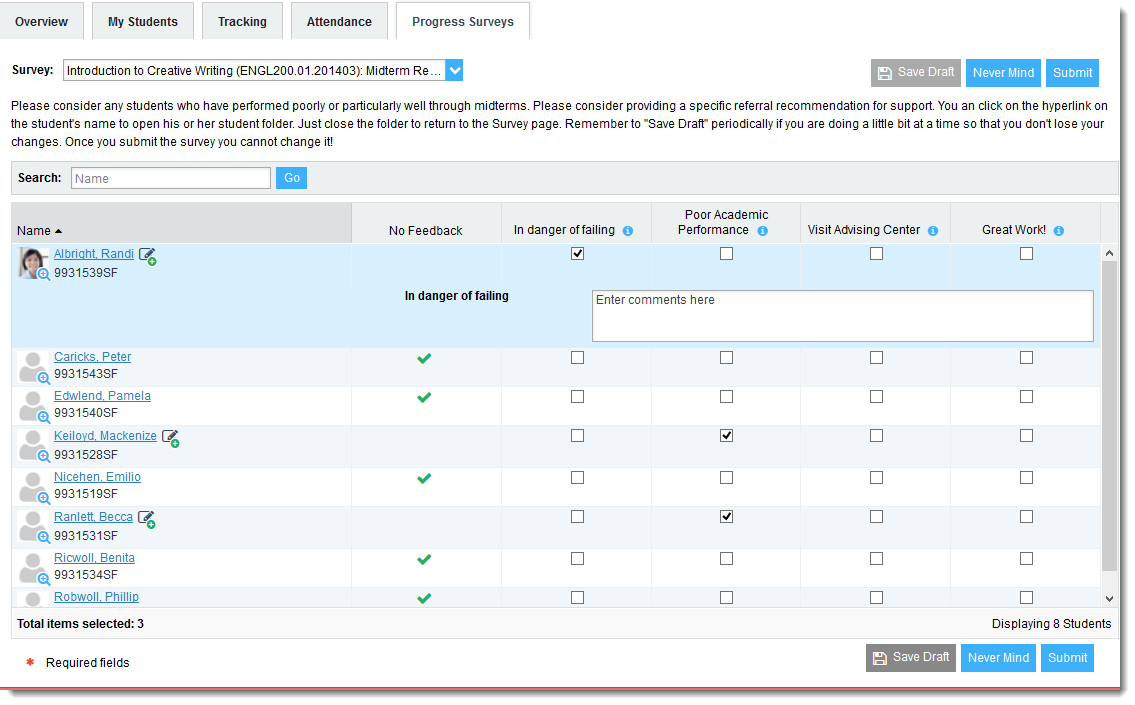 Check the box for each desired item/student combination.
Check the box for each desired item/student combination.
- Click the
 icon to open a text box for your notes.
icon to open a text box for your notes. - Click the information icon associated with an item to verify whether or not the student can view the flag
and related comments.
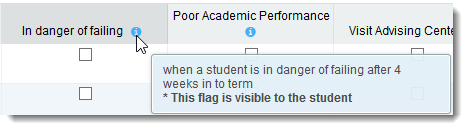
- Click the submit button only when you are finished providing feedback. The items you selected will be raised on your students when you submit the survey.
Important
Once you have submitted the survey, you will not have an opportunity to add to or undo the items you raised. Use the Save Draft option if you aren't ready to submit your survey.
You may be asked to submit more than one course survey if more than one of your courses has been included in the survey plan for your institution. Available surveys will be listed in the drop-down menu on the Progress Surveys tab.
Frequently Asked Questions
How do I get more detail on a student?
Any time you see a student’s name as a hyperlink (e.g. in your student list, on an appointment or in a progress survey), this hyperlink takes you to the Student Folder.
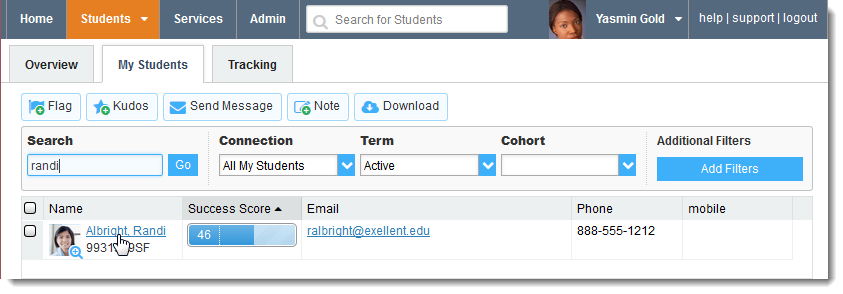
How do I change how I am emailed by UASuccess?
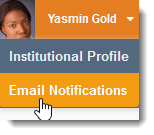
UASuccess will email you a calendar item for each appointment and a summary of flag activity for your students. Use the Email Notifications tab in your Profile to modify notification settings. For more information see this Two Minute Tip: Update how you are emailed about Flags.
Where can I find information about flags raised on my students?
The Tracking tab within the Students area lists the flags (and kudos) that have been raised on your students. Use the filters provided to filter your list based on your connection to the students. For example you can filter for your role as advisor versus your role as instructor, or for your role as an instructor in one of your specific course sections.
You can also go into the individual Tracking tab of any Student Folder to look at details of flags raised on that student. The details of what you see are based on your relationship to the student and the privileges granted to your role.